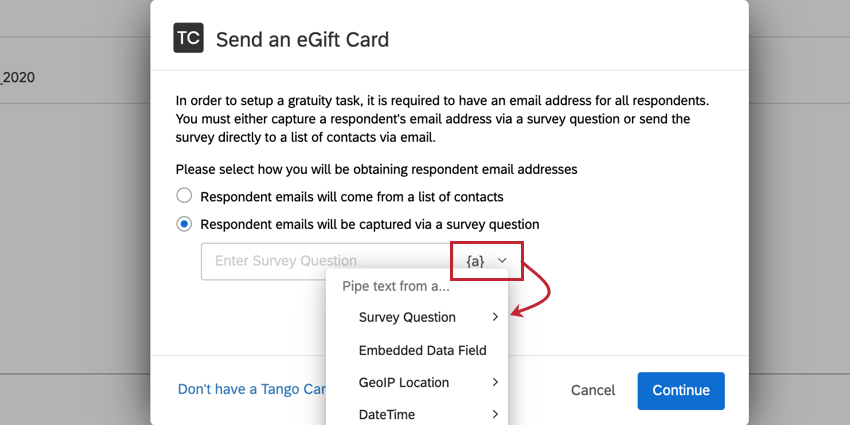Single-Instance Incentives
About Single-Instance Incentives
Incentives are a great way to increase respondent engagement and improve response rates. As the name suggests, single-instance incentives are only set up for one survey at a time. They allow you to reward your respondents for participating in your survey.
Currently, you can add incentives to your survey by integrating with:
- BHN Rewards
- Rewards Genius’ Tango Card program.
BHN Task
BHN Rewards (formerly known as Rybbon) helps you reward your survey takers with incentives. To use the Qualtrics-BHN integration, select the BHN Rewards task when setting up your workflow. You can click the information icon on the task to view support documentation and contact information for getting help.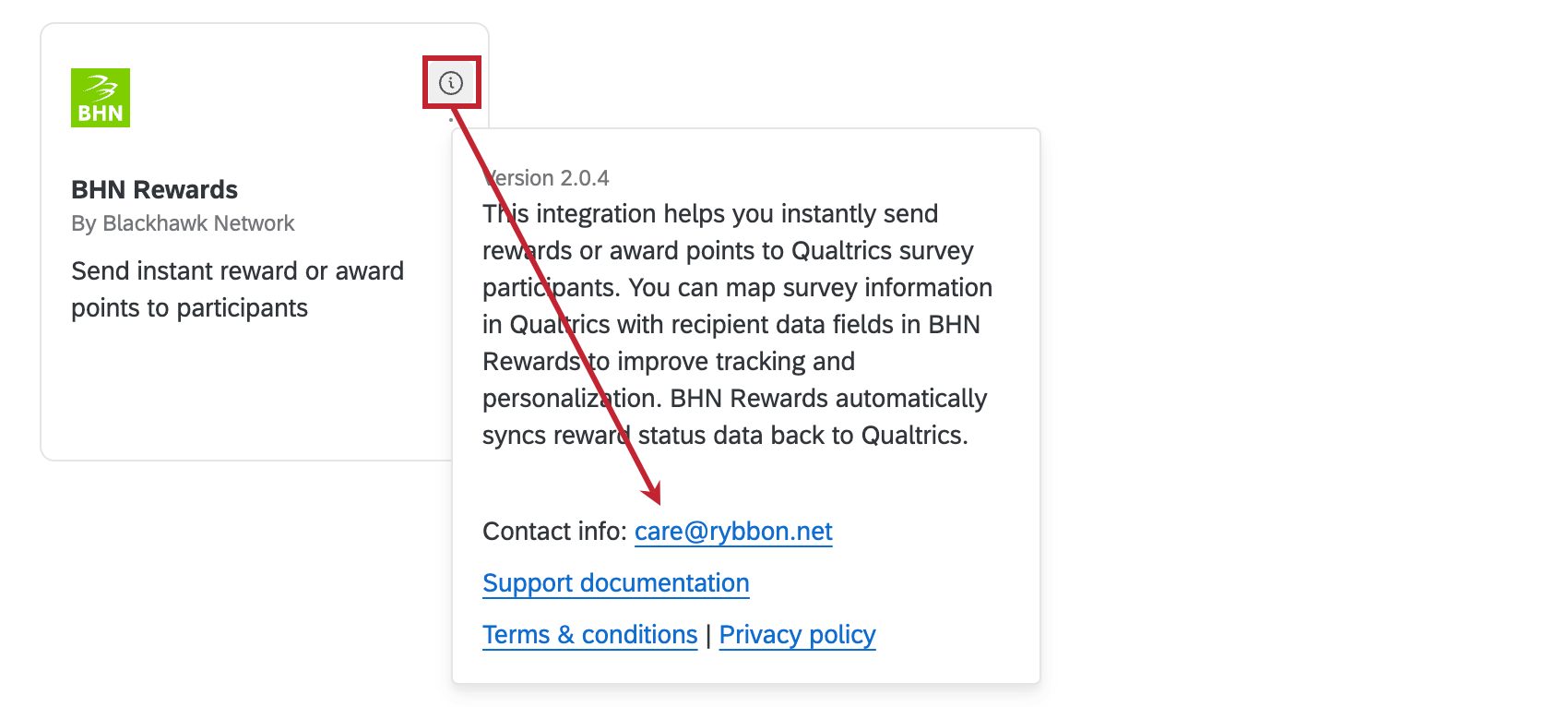
For more information on setting up the Qualtrics-BHN integration, see this BHN support page.
Tango Card Task
Setting Up in Tango
The Tango Card with Rewards Genius is a great way to create incentives for your respondents. However, before you set this up in Qualtrics, there are a few steps you have to take in Tango. Go to Tango’s Qualtrics Integration page for more information.
Setting Up in Qualtrics
- Navigate to the Workflows tab.

- Click Create a workflow.
- Determine whether the email should be sent on a schedule or based on an event. Visit the linked pages for more information. Usually, the workflow is started with a survey response event to begin the workflow when a new response is submitted.
- Click the plus sign ( + ) and then Add a condition to set the conditions under which the email is sent.
 Qtip: This step determines the conditions under which a respondent receives an incentive, so it is important to set this step up correctly. If you want every respondent to receive an incentive, do not set a condition.
Qtip: This step determines the conditions under which a respondent receives an incentive, so it is important to set this step up correctly. If you want every respondent to receive an incentive, do not set a condition. - Click the plus sign ( + ) and then Add a task.

- Select Tango Card as your task.
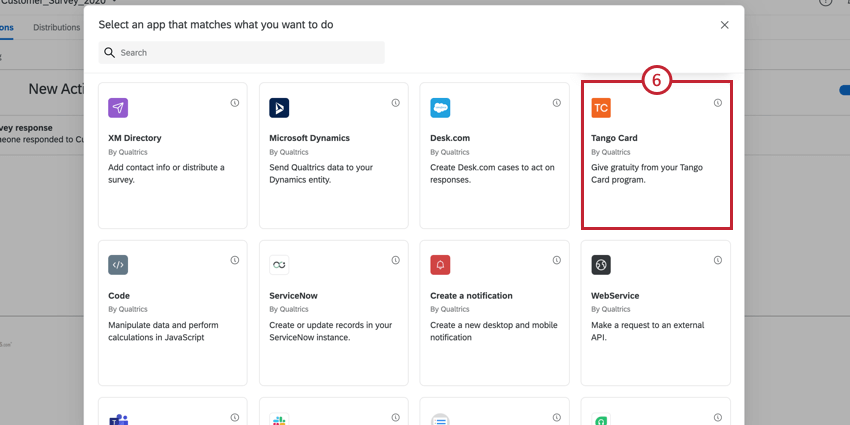
- Select whether Respondent emails will come from a list of contacts (meaning you emailed the survey, used personal links, or used an authenticator) or if Respondent emails will be captured via survey question (meaning you ask for the email address in the survey).
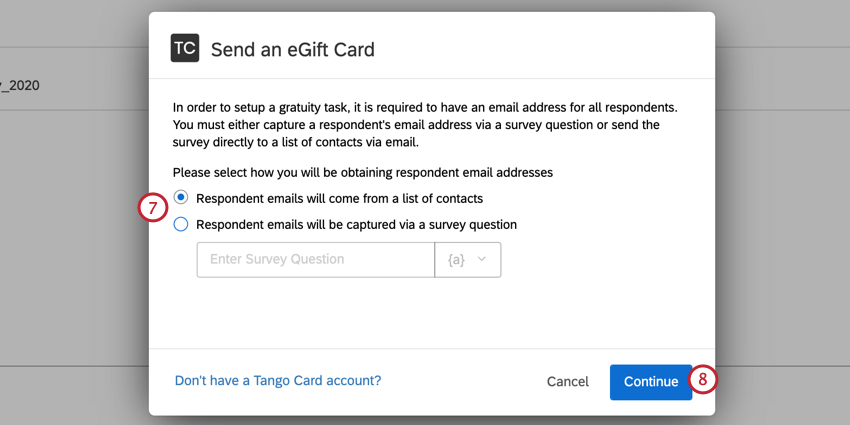
- Click Continue.
- Enter your Tango Card Incentive Program ID. Read the instructions for help finding this in your Tango account.
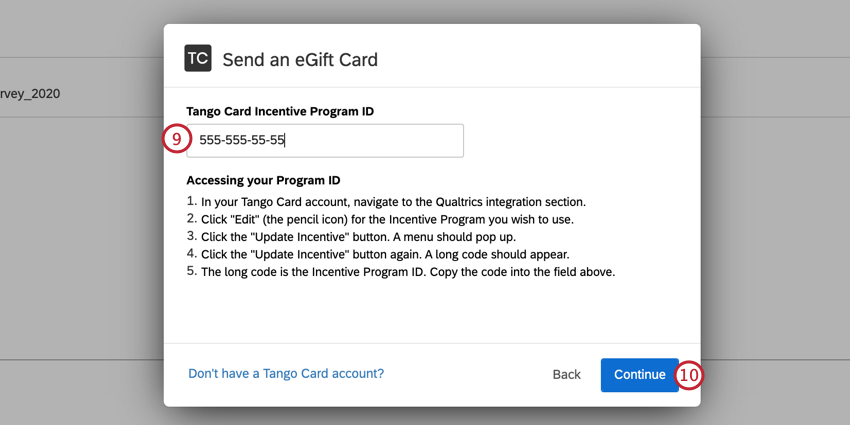
- Click Continue.
- You will see a screen confirming your Tango Card information. Click Finish to confirm the it is correct.